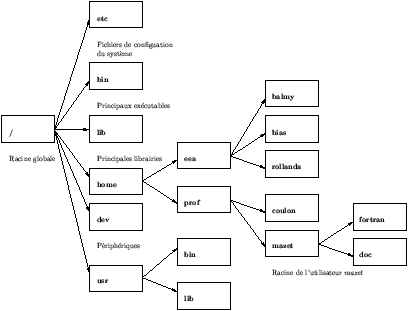Table des matières
- Chapitre 1 Avant propos
- Chapitre 2 Arborescence
- Chapitre 3 Droits et propriétés
- Chapitre 4 Gestion de processus
- Chapitre 5 Edition
- Chapitre 6 Gestion du compte
- Chapitre 7 Compléments
- Annexe A Références et licence
Chapitre 1 Avant propos
Ce très court ouvrage n'est pas un manuel sur UNIX ni même un livre de référence. Il ne s'agit que d'une énumération des quelques commandes qu'il est indispensable de connaître avant d'essayer de développer. C'est un peu le b-a-ba mais que cela ne vous empêche pas de feuilleter de véritables livres détaillant le fonctionnement d'UNIX, vous les trouverez dans toutes les bonnes crèmeries voire même à la bibliothèque universitaire.
1.1 Une petite idée d'UNIX
UNIX est un système multi-utilisateurs et multi-processus. C'est-à-dire que le système accepte que plusieurs utilisateurs travaillent en même temps sur une station (via des terminaux textes ou graphiques). De plus chaque utilisateur peut effectuer plusieurs tâches en même temps. Il vous sera donc possible de compiler votre projet Fortran pendant que vous lirez votre courrier électronique sans pour autant être un génie de l'informatique.
1.2 Le terminal et vous
Vu qu'un ordinateur manque cruellement de conversation, c'est
à vous de commencer. Tout d'abord, il vous faut demander au
terminal de se connecter sur la station sur laquelle vous voulez
travailler puis répondre gentiment aux deux questions qu'elle
va vous poser (votre nom d'accès (login) et
votre code d'accès (password)).
Exemple :
Local> connect beyrouth Connected to beyrouth. Escape character is '^]'. Red Hat Linux release 4.1 (Vanderbilt) Kernel 2.0.27 on an i386 login: mazet Password: beyrouth ~ $
Le « $ » vous indique
que la station attend vos ordres.
1.3 La station et vous
Comme UNIX est multi-utilisateurs, il est indispensable que chacun ait un répertoire qui lui soit propre pour stocker ses fichiers et ses sous-répertoires. Ainsi, quand vous vous loguez, vous êtes placé directement dans votre répertoire « racine » (c'est-à-dire votre répertoire principal). La figure 1.3 illustre une arborescence classique.
D'autre part, vous n'êtes propriétaire que de vos fichiers. Il vous est donc impossible de créer ou de modifier des fichiers qui ne vous appartiennent pas. Veuillez donc travailler uniquement dans votre répertoire.
Chapitre 2 Arborescence
2.1 ls
La commande ls liste le contenu du répertoire
courant.
Exemple :
beyrouth ~/doc/unix $ ls #unix.tex# unix.aux unix.log unix.tex unix.toc toto unix.dvi unix.ps unix.tex~ beyrouth ~/doc/unix $
Il est possible d'obtenir des niveaux de détails plus importants grâce aux options suivantes :
-
ls -sliste les fichiers ainsi que leurs tailles en kilo-octets. -
ls -lliste l'ensemble des informations inhérentes à chacun des fichiers. -
ls -aliste tous les fichiers (même ceux commençant par « . »).
Exemples :
beyrouth ~/doc/unix $ ls -s total 100 1 toto 28 unix.dvi 48 unix.ps 5 unix.tex~ 6 unix.aux 2 unix.log 7 unix.tex 3 unix.toc beyrouth ~/doc/unix $ ls -l total 98 -rw-r--r-- 1 mazet users 5 Sep 30 19:42 toto -rw-r--r-- 1 mazet users 5297 Sep 30 19:33 unix.aux -rw-r--r-- 1 mazet users 25960 Sep 30 19:33 unix.dvi -rw-r--r-- 1 mazet users 1204 Sep 30 19:33 unix.log -rw-r--r-- 1 mazet users 47775 Sep 30 01:46 unix.ps -rw-r--r-- 1 mazet users 5559 Sep 30 19:44 unix.tex -rw-r--r-- 1 mazet users 5093 Sep 30 19:30 unix.tex~ -rw-r--r-- 1 mazet users 2449 Sep 30 19:33 unix.toc beyrouth ~/doc/unix $ ls -a ./ .titi unix.aux unix.log unix.tex unix.toc ../ toto unix.dvi unix.ps unix.tex~ beyrouth ~/doc/unix $
2.2 Les répertoires . et ..
Tous les répertoires sous UNIX contiennent ces
deux répertoires. Le répertoire
« . » est le répertoire
dans lequel vous vous trouvez. Il est appelé
répertoire courant. Le répertoire
« .. » est le répertoire
qui contient le répertoire courant. Il est appelé
répertoire supérieur.
2.3 cd
La commande cd permet la navigation dans l'arborescence
des fichiers.
Exemple :
beyrouth ~/ $ cd / beyrouth / $ cd bin beyrouth /bin/ $ cd .. beyrouth / $ cd /usr/local/ beyrouth /usr/local/ $ cd - beyrouth / $ cd ~ beyrouth ~/ $ cd . beyrouth ~/ $
-
cd /va dans le répertoire/(c'est-à-dire la racine globale de l'arborescence). -
cd binva dans le répertoirebin -
cd ..va dans le répertoire supérieur. -
cd /usr/local/va dans le répertoire/usr/local/ -
cd -revient dans le répertoire d'où l'on vient. -
cd ~se place sur le répertoire racine de l'utilisateur. -
cd .va dans le répertoire courant (utile pour la copie de fichiers vers le répertoire courant).
2.4 mkdir
La commande mkdir crée un répertoire dans
le répertoire courant.
Exemple :
beyrouth ~/ $ ls beyrouth ~/ $ mkdir truc beyrouth ~/ $ ls truc/ beyrouth ~/ $ cd truc beyrouth ~/truc $ ls -a ./ ../ beyrouth ~/truc $
2.5 rmdir
La commande rmdir efface un répertoire vide (ne
contenant pas de fichier).
Exemple :
beyrouth ~/ $ ls truc/ beyrouth ~/ $ rmdir truc beyrouth ~/ $ ls beyrouth ~/ $
2.6 cp
La commande cp permet de copier un fichier
source vers un fichier destination.
Exemple :
beyrouth ~/ $ ls toto beyrouth ~/ $ cp toto titi beyrouth ~/ $ ls toto titi beyrouth ~/ $ mkdir truc beyrouth ~/ $ cd truc beyrouth ~/truc/ $ cp ../toto . beyrouth ~/truc/ $ ls toto beyrouth ~/truc/ $
2.7 rm
La commande rm efface un fichier.
Exemple :
beyrouth ~/ $ ls toto titi beyrouth ~/ $ rm toto beyrouth ~/ $ ls titi beyrouth ~/ $
2.8 mv
La commande mv permet de déplacer un fichier ou
un répertoire source vers un fichier ou un
répertoire destination.
Exemple :
beyrouth ~/ $ ls toto titi beyrouth ~/ $ mv titi toto.bis beyrouth ~/ $ ls toto toto.bis beyrouth ~/ $
2.9 pwd
La commande pwd affiche le chemin complet du
répertoire courant.
Exemple :
beyrouth ~/truc/ $ pwd /home/mazet/truc beyrouth ~/truc/ $
2.10 *, ? et []
Ces caractères permettent de sélectionner un ensemble de fichiers suivant des critères spécifiques.
Le caractère « * » indique
que toute chaîne de caractères peut se substituer
à l'étoile.
Exemple :
beyrouth ~/c/convert $ ls con* convert.c convert.o beyrouth ~/c/convert $
Le caractère « ?»
indique que tout caractère peut se substituer au point
d'interrogation.
Exemple :
beyrouth ~/c/convert $ ls convert.? convert.c convert.o beyrouth ~/c/convert $
Chacun des caractères entre
« [] » peut se substituer
à l'ensemble entre crochets.
Exemple :
beyrouth ~/c/convert $ ls convert.a convert.c convert.ac convert.z beyrouth ~/c/convert $ ls convert.[acb] convert.a convert.c beyrouth ~/c/convert $
Chapitre 3 Droits et propriétés
3.1 who
La commande who affiche la liste des utilisateurs
logués sur la station.
Exemple :
beyrouth ~/ $ who mazet ttyp1 Sep 29 21:53 (:0.0) beyrouth ~/ $
3.2 finger
La commande finger recherche des informations au sujet
d'un utilisateur sur une station connectée au réseau.
Exemple :
beyrouth ~/ $ finger cazenave@balthazar.cybersoft.org [balthazar.cybersoft.org] Login: cazenave Name: Thierry Cazenave-Lavie Directory: /home/cazenave Shell: /bin/zsh Never logged in. No mail. No Plan. beyrouth ~/$
3.3 chmod
La commande chmod change les droits d'accès d'un
fichier ou d'un répertoire. Ces droits sont en fait des
droits d'écriture, de lecture ou d'exécution (ce
dernier n'a de sens que pour les fichiers exécutables ainsi
que les répertoires). Il y a trois catégories de
droits :
- Ceux que le propriétaire du fichier s'accorde à lui-même.
- Ceux qu'il accorde aux personnes du même groupe que lui.
- Ceux qu'il accorde aux autres.
On peut rendre un fichier visible par tous, exécutable par toute personne du groupe et modifiable par soi uniquement.
Exemple :
beyrouth ~/doc/unix $ ls -l toto ---------- 1 mazet users 5 Sep 30 19:42 toto beyrouth ~/doc/unix $ chmod u+rxw toto beyrouth ~/doc/unix $ ls -l toto -rwx------ 1 mazet users 5 Sep 30 19:42 toto* beyrouth ~/doc/unix $ chmod g+rx toto beyrouth ~/doc/unix $ ls -l toto -rwxr-x--- 1 mazet users 5 Sep 30 19:42 toto* beyrouth ~/doc/unix $ chmod o+r toto beyrouth ~/doc/unix $ ls -l toto -rwxr-xr-- 1 mazet users 5 Sep 30 19:42 toto* beyrouth ~/doc/unix $ chmod a-x toto beyrouth ~/doc/unix $ ls -l toto -rw-r--r-- 1 mazet users 5 Sep 30 19:42 toto beyrouth ~/doc/unix $
-
chmod u+rxw totoajoute les droits de lecture (r), d'exécution (x) et d'écriture (w) à son propriétaire (u). -
chmod g+rx totoajoute les droits de lecture (r) et d'exécution (x) au groupe du propriétaire (g). -
chmod o+r totoajoute le droit de lecture (r) aux autres (o). -
chmod a-x totoretire le droit d'exécution à tous (a=ugo).
Chapitre 4 Gestion de processus
4.1 &, ; et |
Le caractère « & »
permet de lancer un processus en tâche de fond et ainsi de
récupérer le contrôle du shell pendant que la
station travaille.
Exemple :
beyrouth ~/doc/unix $ gcc toto.c -c & [2] 259 beyrouth ~/doc/unix $
Le caractère « ; »
permet de lancer plusieurs commandes les unes à la suite des
autres.
Exemple :
beyrouth ~/c/convert $ ls ; gcc -Wall convert.c -c ; ls convert.c convert.c convert.o beyrouth ~/c/convert $
Le caractère « | » permet
de relier deux commandes entre elles (la sortie de l'une devient
l'entrée de l'autre).
Exemple :
beyrouth ~/c/convert $ cat convert.c | grep newC
int nbCode, newCode = 0;
while (!newCode) {
newCode = 1;
newCode = 0;
char newC;
char newCode[MAX_CODE];
newC = (int) strtol (c, &c, 16);
sprintf (newCode, "%c", (int) strtol (c+1, NULL, 16));
(*l) = add(*l, newC, newCode);
(*l) = add(*l, newC, c+1);
beyrouth ~/c/convert $
Ici la sortie de cat (affichage d'un fichier) est
envoyée à grep (recherche d'une
chaîne de caractères).
4.2 ps
La commande ps affiche la liste des processus en cours.
Exemple :
beyrouth ~/doc/unix $ ps PID TTY STAT TIME COMMAND 150 p1 S 0:01 zsh 163 p1 S N 0:02 xdvi unix.dvi 166 p1 R 0:00 ps beyrouth ~/doc/unix $
-
PID: numéro d'identification du processus. -
TIME: temps de vie du processus. -
COMMAND: commande associée au processus.
4.3 kill
La commande kill transmet des signaux à des
processus (via leur PID) travaillant en
arrière-plan. Le plus connu (et sûrement le plus
utilisé) de ces signaux est le signal 9
appelé KILL. Il arrête le processus.
Exemple :
beyrouth ~/doc/unix $ ps PID TTY STAT TIME COMMAND 150 p1 S 0:01 zsh 163 p1 S N 0:02 xdvi unix.dvi 166 p1 R 0:00 ps beyrouth ~/doc/unix $ kill -9 163 [1] + 163 killed xdvi unix.dvi beyrouth ~/doc/unix $ ps PID TTY STAT TIME COMMAND 150 p1 S 0:03 zsh 272 p1 R 0:00 ps beyrouth ~/doc/unix $
4.4 ^C
La combinaison de touche ^C (Control C)
arrète toute commande en cours d'exécution.
Exemple :
beyrouth ~/doc/unix $ gcc toto.c -c [2] 287 exit 1 gcc toto.c -c beyrouth ~/doc/unix $
4.5 ^Z
La combinaison de touche ^Z (Control F)
stoppe toute commande en cours d'exécution. Le processus
n'est plus actif mais peut reprendre si on lui envoie le bon signal.
Exemple :
beyrouth ~/doc/unix $ gcc toto.c -c zsh: 295 suspended gcc toto.c -c beyrouth ~/doc/unix $ ps PID TTY STAT TIME COMMAND 150 p1 S 0:03 zsh 276 p1 S N 0:09 xdvi unix.dvi 295 p1 T 0:00 gcc toto.c -c 296 p1 R 0:00 ps beyrouth ~/doc/unix $ kill -9 295 [2] + 295 killed gcc toto.c -c beyrouth ~/doc/unix $
4.6 fg
La commande fg bascule en premier plan (à la
place du shell) le dernier processus stoppé ou lancé
en arrière-plan.
Exemple :
beyrouth ~/doc/unix $ gcc toto.c -c zsh: 297 suspended gcc toto.c -c beyrouth ~/doc/unix $ ps PID TTY STAT TIME COMMAND 150 p1 S 0:03 zsh 276 p1 S N 0:09 xdvi unix.dvi 297 p1 T 0:00 gcc toto.c -c 298 p1 R 0:00 ps beyrouth ~/doc/unix $ fg [2] - continued gcc toto.c -c gcc: toto.c: No such file or directory gcc: No input files beyrouth ~/doc/unix $
4.7 bg
La commande bg bascule en arrière-plan le
dernier processus stoppé.
Exemple :
beyrouth ~/doc/unix $ xdvi unix.dvi zsh: 300 suspended xdvi unix.dvi beyrouth ~/doc/unix $ ps PID TTY STAT TIME COMMAND 150 p1 S 0:03 zsh 300 p1 T 0:01 xdvi unix.dvi 301 p1 R 0:00 ps beyrouth ~/doc/unix $ bg [1] - continued xdvi unix.dvi beyrouth ~/doc/unix $
Chapitre 5 Edition
5.1 cat
La commande cat affiche un fichier.
Exemple :
beyrouth ~/doc/unix $ cat toto fe d beyrouth ~/doc/unix $
5.2 more
La commande more formate l'affichage d'un fichier en
page-écran. Il est ensuite possible de se déplacer
à l'intérieur.
-
Returnavance d'une ligne vers la fin du fichier. -
Spaceavance d'une page vers la fin du fichier. -
bavance d'une page vers le début du fichier. -
qquittemore.
5.3 grep
La commande grep recherche un chaîne de
caractères dans un fichier et affiche les lignes où
cette chaîne apparaît.
Exemple :
beyrouth ~/c/xtetris $ grep game tetris.c
#include "game.h"
fprintf (stderr, INC " freeware game\n");
fprintf (stderr, INC " freeware game\n");
createFrameOut (contexte, misc->game.begin_x-misc->thickness,
misc->game.begin_y-misc->thickness,
misc->game.end_x+misc->thickness,
misc->game.end_y+misc->thickness, misc->thickness);
beyrouth ~/c/xtetris $
5.4 vi
La commande vi est un éditeur de texte. Elle
permet de créer ou de modifier des fichiers. Attention le
mode d'emploi de vi est loin d'être intuitif,
mémorisez en les concepts de base avant d'être perdu...
Exemple :
beyrouth ~/doc/unix $ vi toto ~ ~ ~ "toto" [New File]
Si vous voulez insérer une phrase ou plusieurs phrases,
appuyez sur la touche i. Lorsque vous avez fini,
appuyez sur la touche ESC (Escape). Vous
pouvez vous déplacer de droite à gauche avec la touche
h, de gauche à droite avec l, de
haut en bas avec j et de bas en haut avec
k. Pour effacer un caractère, appuyez sur la
touche x et pour effacer une ligne entière,
appuyez deux fois sur la touche d. Pour sauvegarder,
tapez :w puis Return. Enfin pour quitter
ce superbe éditeur, tapez :q puis
Return.
Le tableau 5.4 récapitule l'ensemble des commandes que vous avez à connaître.
| Commande | Touche(s) | Fin |
|---|---|---|
| Insertion sous le curseur | i |
ESC |
| Insertion en début de ligne | I |
ESC |
| Ajout devant le curseur | a |
ESC |
| Ajout en fin de ligne | A |
ESC |
| Rajout d'une ligne sous le curseur | o |
ESC |
| Rajout d'une ligne au-dessus du curseur | O |
ESC |
| Déplacement vers la droite | l ou → |
|
| Déplacement vers la gauche | h ou ← |
|
| Déplacement vers le haut | j ou ↑ |
|
| Déplacement vers le bas | k ou ↓ |
|
| Déplacement de 4 lignes vers le bas | 4k ou 4↓ |
|
| Placement à la ligne 23 | :23 puis Return |
|
| Effacement d'un caractère | x |
|
| Effacement de 5 caractères | 5x |
|
| Effacement d'une ligne | dd |
|
| Effacement de 3 lignes | 3dd |
|
| Sauvegarde d'un fichier | :w puis Return |
|
| Arrêt de l'édition | :q puis Return |
|
| Sauvegarde et arrêt | :wq puis Return |
|
| Ajout du fichier truc | :r truc puis Return |
|
| Forçage d'une commande | ! |
|
| Copie d'un bloc de 6 lignes | 6yy |
|
| Collage d'un bloc au-dessous du curseur | p |
|
| Collage d'un bloc au-dessus du curseur | P |
|
| Recherche de la chaîne toto | /toto puis Return |
|
| Suite de la recherche vers la fin | n |
|
| Suite de la recherche vers le début | N |
5.5 joe
La commande joe est un autre éditeur de
textes. Celui-ci est beaucoup plus simple d'utilisation que
vi. Tapez ^K-H (Control K
puis H) puis lisez l'aide.
Chapitre 6 Gestion du compte
6.1 passwd
La commande passwd permet de changer son password.
Exemple :
beyrouth ~/doc/unix $ passwd Password: New password: New password (again): Password changed. beyrouth ~/doc/unix $
6.2 chfn
La commande chfn permet de changer ses informations.
Exemple :
beyrouth ~/doc/unix $ chfn Changing finger information for mazet. Password: Name [Laurent Mazet]: Office []: J24 Office Phone []: 72.90 Home Phone []: Finger information changed. beyrouth ~/doc/unix $
6.3 chsh
La commande chsh permet de changer le shell
(interpréteur de commande) de login d'un utilisateur.
Exemple :
beyrouth ~/doc/unix $ chsh Changing shell for mazet. Password: New shell [/bin/zsh]: /bin/csh Shell changed. beyrouth ~/doc/unix $
Il est possible de connaître la liste des shells disponibles
par la commande chsh -l.
Exemple :
beyrouth ~/doc/unix $ chsh -l /bin/bsh /bin/bash /bin/sh /bin/ash /bin/zsh beyrouth ~/doc/unix $
Chapitre 7 Compléments
7.1 man
La commande man affiche une aide relative à une
commande.
Exemple :
beyrouth ~/doc/unix $ man man
man(1) man(1)
NAME
man - format and display the on-line manual pages
manpath - determine user's search path for man pages
SYNOPSIS
man [-adfhkKtwW] [-m system] [-p string] [-C config_file]
[-M path] [-P pager] [-S section_list] [section] name ...
DESCRIPTION
man formats and displays the on-line manual pages. This
version knows about the MANPATH and (MAN)PAGER environment
variables, so you can have your own set(s) of personal man
pages and choose whatever program you like to display the
formatted pages. If section is specified, man only looks
in that section of the manual. You may also specify the
order to search the sections for entries and which prepro-
cessors to run on the source files via command line
options or environment variables. If name contains a /
then it is first tried as a filename, so that you can do
man ./foo.5 or even man /cd/foo/bar.1.gz.
:
beyrouth ~/doc/unix $
C'est la commande la plus importante que vous ayez à connaître.
7.2 mail
La commande mail poste des courriers
électroniques.
Exemple :
beyrouth ~/doc/unix $ mail
To: cazenave@cybersoft.org
Subjet: About Emacs...
[. to end]
Salut,
Je t'envoie mon .emacs des que possible.
A+
;-)
.
[mail posted]
beyrouth ~/doc/unix $
7.3 alias
La commande alias crée des alias.
Exemple :
beyrouth ~/doc/unix $ lss zsh: command not found: lss beyrouth ~/doc/unix $ alias lss='ls -s' beyrouth ~/doc/unix $ lss total 130 17 #unix.tex# 33 unix.dvi 15 unix.tex 1 toto 2 unix.log 7 unix.tex~ 5 unix.aux 48 unix.ps 2 unix.toc beyrouth ~/doc/unix $
Annexe A Références et licence
La dernière version est disposible à l'adresse http://www.softndesign.org/manuels/unix-1.html. Des versions Postscript et PDF y sont aussi disponibles.
Ce document est distribué sous licence GPL. Vous êtes autorisé à le copier et/ou le redistribuer intégralement ou en partie, à la seule condition que cette mention y reste présente et conformément aux dispositions de la Licence de Documentation Libre GNU telle que publiée par la Free Software Foundation ; version 1.2 de la licence, ou encore (à votre choix) toute version ultérieure.
Ce document a été initialement traduit de LATEX par HEVEA puis reprit à la main pour respecter XHTML 1.1.